USER GUIDE Lr
Even though sometimes using filters makes your image instantly look good, other times you look at it and think it's made your picture worse than before!
And I understand how frustrating that can be, believe me!
Why does it happen?
Each image is unique with it's own lighting, color range, and style, so sometimes it's necessary to adjust the presets!
But don't worry, because I'll show you how

OPEN LR
To start editing, open your Lightroom (Lr) app on mobile. You'll see your library. Choose any photo you want to apply Dagneshi Presets to.
PRESETS
Below the image, you'll see the 'Presets' icon. Tap on it to start using the presets you've installed (make sure you’ve installed them first).
If you haven't installed the presets yet, click here to read the installation manual.

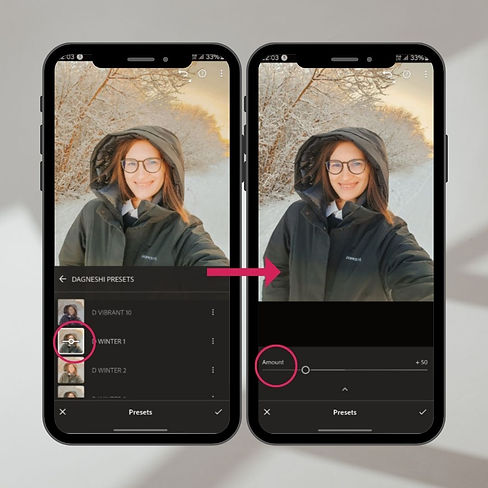
FILTER STRENGTH
After applying the filter to your selected photo, you can adjust the strength of the filter!
In this example, filter made the image too saturated and I chose to slightly decrease it's amount.
EXPOSURE - BRIGHTNESS
If the image is too dark or bright after applying the preset, you can adjust it with the exposure button.


WHITE BALANCE
It's a matter of taste.
If you want to change the temperature of your image to warmer or cooler, you can do so in the White Balance section.
GRAIN
In some filters, I've applied a grain effect. If you want to remove it, go to the 'Effects' panel, Locate the 'Grain' slider.
Drag the slider to the left to remove the grain or to the right to add more grain.


STYLES
Remember, not everything fits everything.
To ensure your final outcome satisfies you, choose a filter that suits your selected photo.
EDITS
All your edited photos will be saved in the Lightroom (Lr) Library.


EXPORT
To export a photo to your phone, tap the Share icon (usually in the top right corner). Select Save to Device or Export As. Choose the desired file format and quality settings, if prompted. The photo will be saved to your phone's gallery or camera roll.xxxxx
IF YOU HAVE
PORTRAIT BLUR AI
PACKAGE
This preset package works differently from my other collections. These presets are next-level—they don’t just change colors. Using advanced AI technology, they tweak both colors and depth of field. Basically, they’ll make your portraits look like they’re shot on a pro camera.
Here’s the deal:
-
They only work with pics that have a person in them. AI detects the person, separates the background, and creates that perfect effect.
-
It’s powerful, so it might take up to 10 seconds to load. Be patient—magic takes time.
-
Sometimes, the AI won’t find the person if their face or eyes aren’t clear. If that happens, it might not work on that pic.
For Lightroom Desktop:
After applying, you might need to double-click the preset or hit Update AI to get it right.
Please REMEMBER that all my Lightroom collections are compatible with the free version of Lightroom Mobile, except for the Advanced preset collection - Portrait Blur AI package.
To use - Portrait Blur AI Collection - , you will need a Lightroom subscription. If you don't want to use a Lightroom subscription, simply delete the Portrait Blur AI package and use the rest of the presets in the free version of Lightroom."